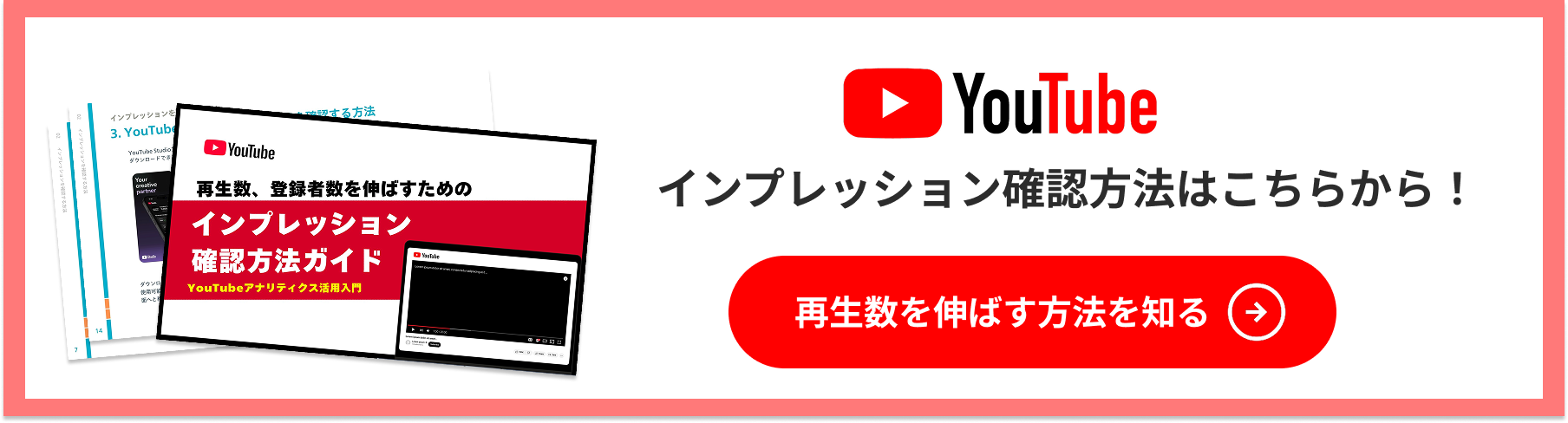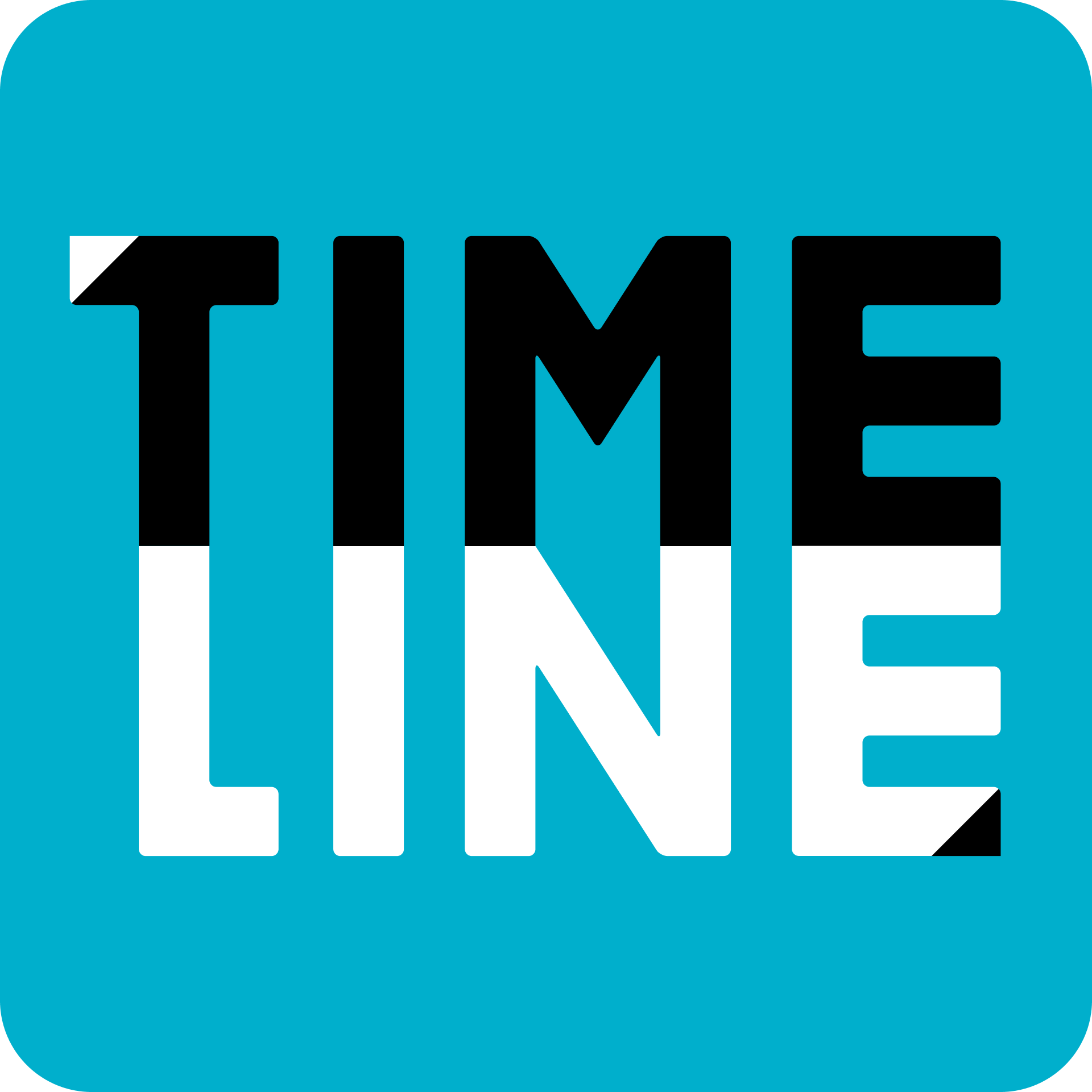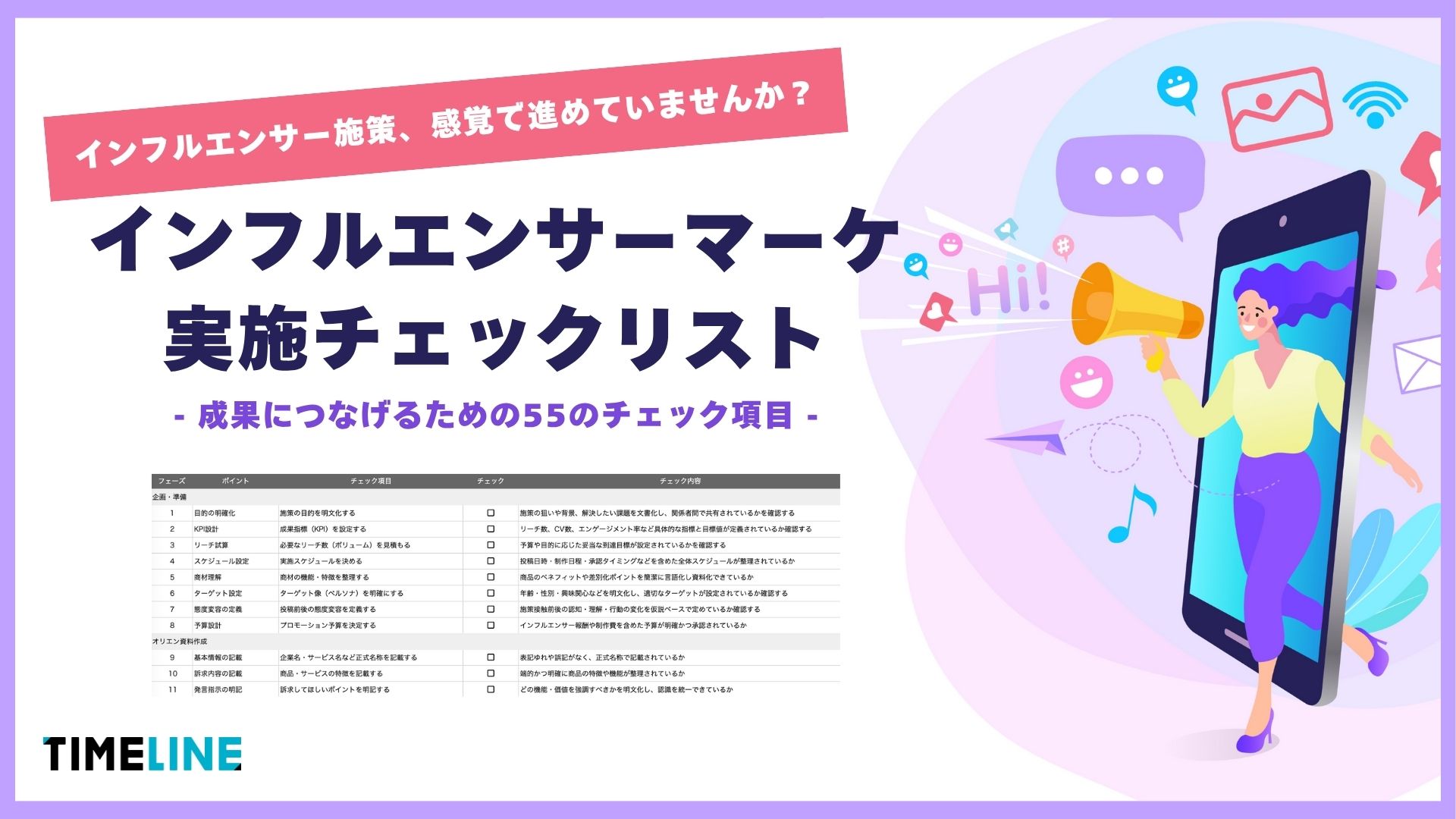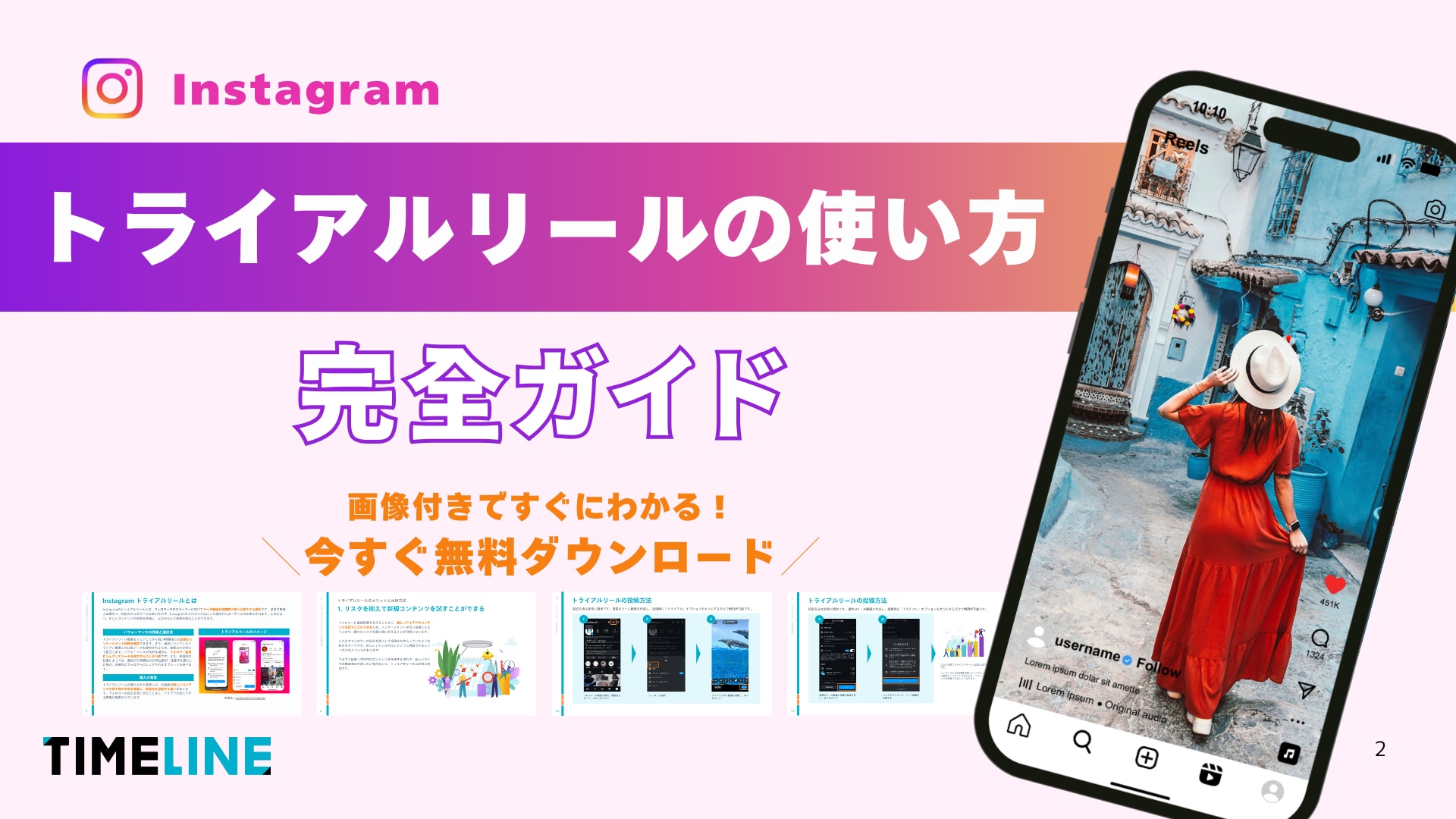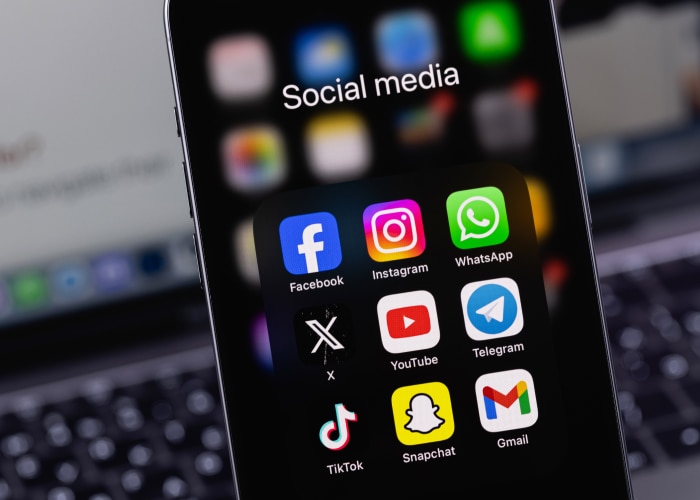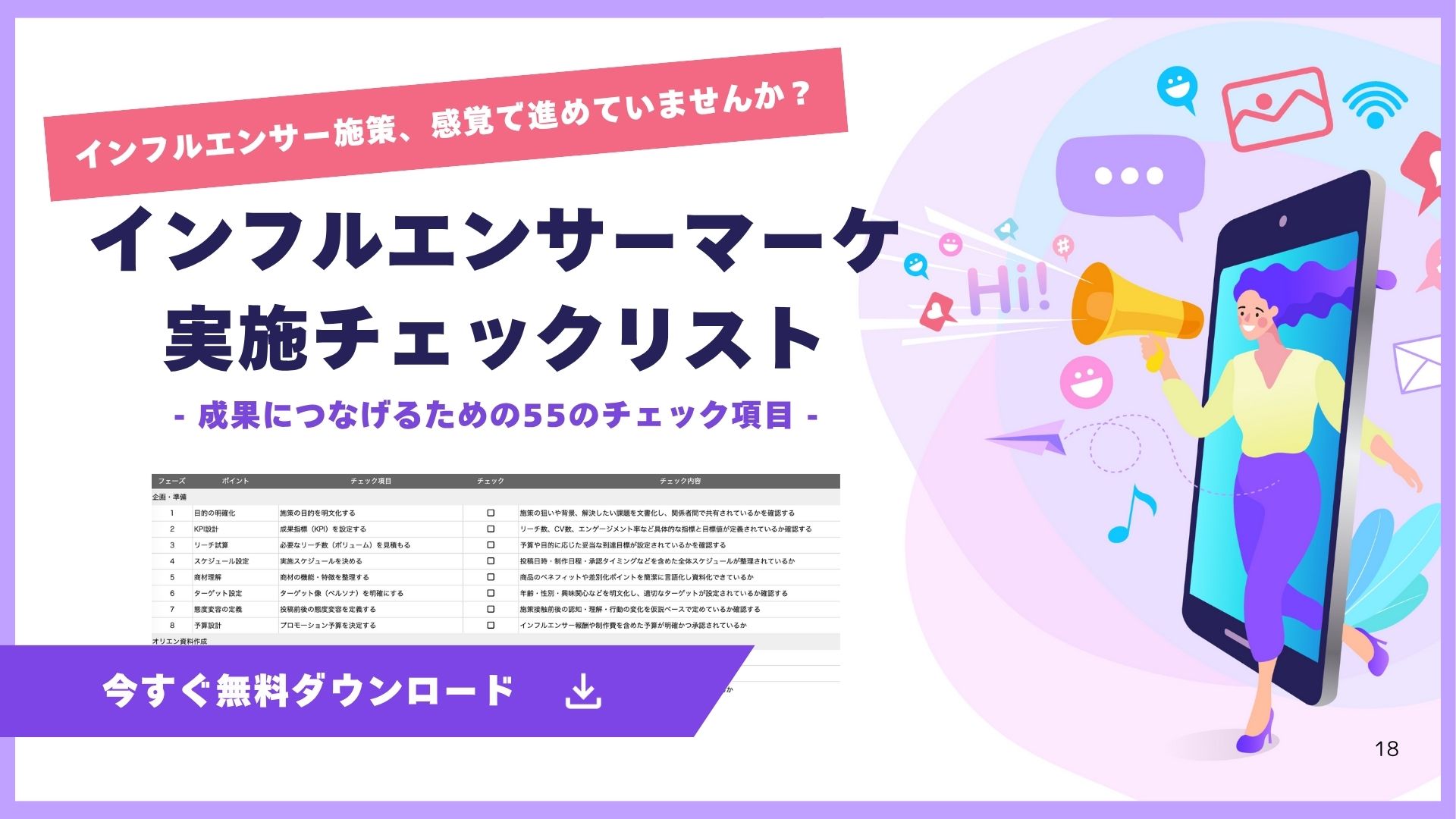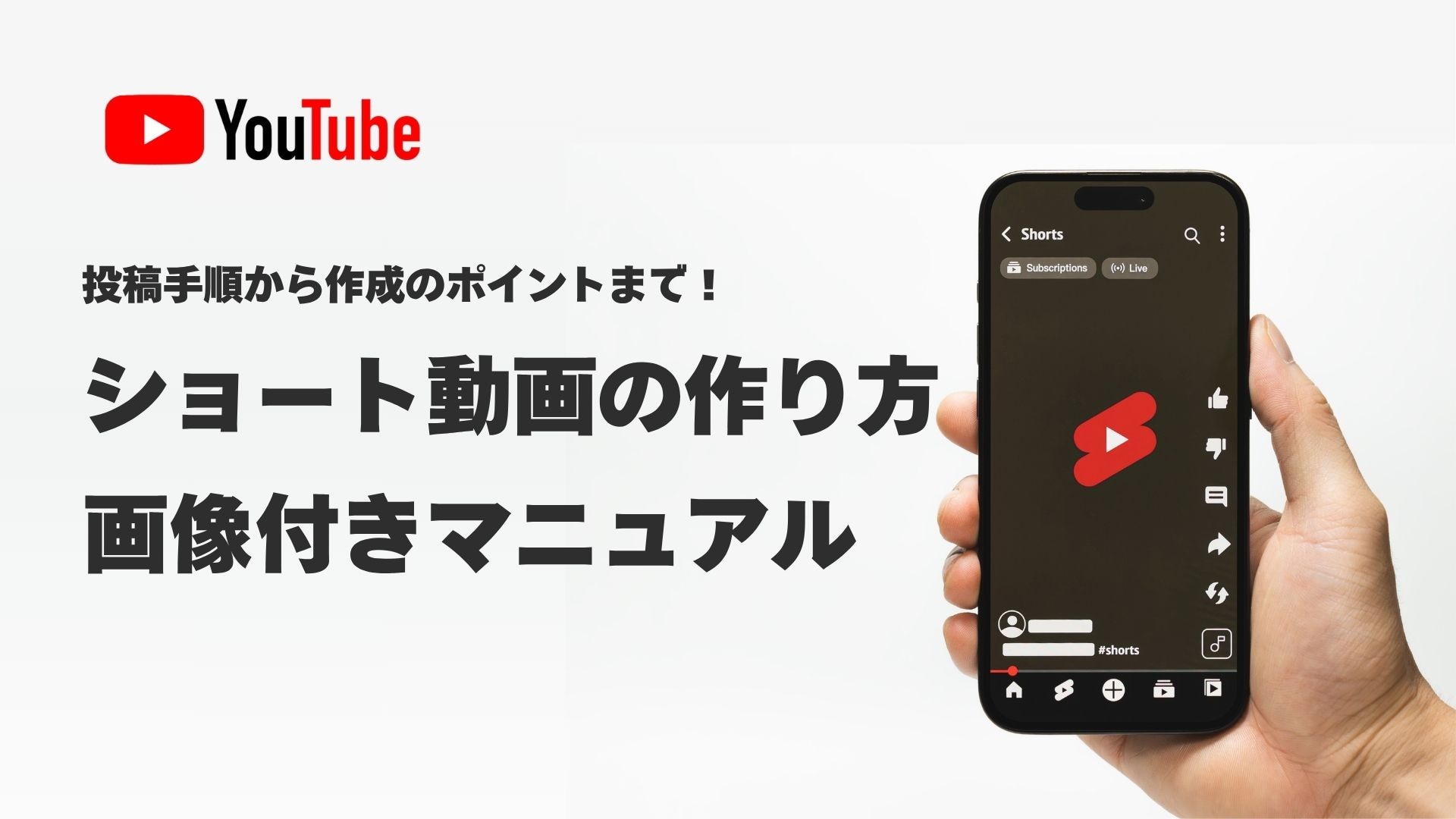YouTube Studioとは?使い方から活用術まで徹底解説!
YouTube Studioで何ができるのか知りたいですか?この記事では、YouTube Studioとは何か、その基本的な使い方から動画管理、SEO対策、チャンネルのカスタマイズ、モバイルアプリの使い方まで、YouTube Studioの全てを徹底解説します。動画投稿初心者の方から、既にチャンネルを運営している方まで、YouTube Studioを最大限に活用するための情報が満載です。
この記事を読めば、YouTube Studioを使って動画のパフォーマンスを向上させ、チャンネル登録者数を増やし、最終的にはYouTubeでの成功に繋げるための方法が分かります。動画投稿を効率化し、視聴者へのリーチを最大化するために、YouTube Studioをマスターしましょう。
目次[非表示]
▼ TIMELINEのサービス詳細資料のダウンロードはこちらから
YouTube Studioとは
YouTube Studioとは、YouTubeクリエイターが動画のアップロード、管理、分析、収益化などを行うための無料のプラットフォームです。ブラウザ版とモバイルアプリ版があり、いつでもどこでもチャンネルを管理できます。YouTube Studioを使うことで、動画のパフォーマンス向上やチャンネル運営の効率化を実現できます。
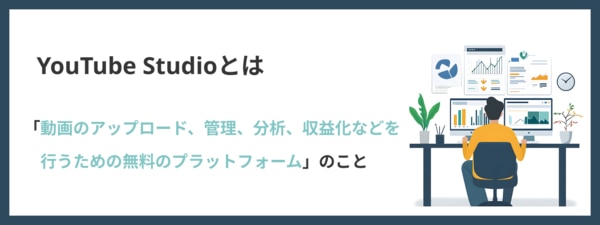
1. YouTube Studioの概要
YouTube Studioは、従来の「クリエイターツール」を進化させたもので、より直感的なインターフェースと豊富な機能を備えています。初心者から上級者まで、あらゆるクリエイターにとって必須のツールと言えるでしょう。動画のアップロードだけでなく、分析ツールや収益化設定、コミュニティとの交流機能など、チャンネル運営に必要な機能がすべて集約されています。
2. YouTube Studioでできること
YouTube Studioでは、以下のようなことができます。
機能カテゴリ |
具体的な機能 |
|---|---|
動画のアップロードと管理 |
動画のアップロード、タイトル・説明・タグの設定、サムネイルの変更、公開設定の変更、動画の削除など |
動画のパフォーマンス分析 |
視聴回数、再生時間、視聴者維持率、インプレッションクリック率、トラフィックソースなどの確認 |
収益化 |
収益化の設定、広告の設定、収益の確認など |
コミュニティとの交流 |
コメントの確認と返信、不適切なコメントの削除、ライブチャットの管理など |
チャンネルのカスタマイズ |
チャンネルアートの設定、プロフィールアイコンの設定、チャンネル説明の設定など |
著作権管理 |
著作権侵害の申し立て、Content IDの管理など |
ライブ配信 |
ライブ配信の設定、ライブチャットの管理、ライブ配信後のアーカイブ設定など |
動画の編集 |
簡単な動画編集、エンドスクリーンの設定、字幕の追加など |
これらの機能を活用することで、YouTubeチャンネルを効果的に成長させることができます。
YouTube Studioの基本的な使い方
YouTube Studioは、動画のアップロードから管理、分析まで、YouTubeチャンネル運営に必要な機能がすべて揃ったプラットフォームです。ここでは、YouTube Studioの基本的な使い方を解説します。
1. YouTube Studioへのログイン方法
YouTube Studioにログインするには、まずYouTubeのウェブサイトを開きます。画面右上のアカウントアイコンをクリックし、表示されるメニューから「YouTube Studio」を選択します。Googleアカウントにログインしていない場合は、ログイン画面が表示されるので、YouTubeに紐づけているGoogleアカウントでログインします。
2. ダッシュボードの見方
ログインすると、ダッシュボードが表示されます。ダッシュボードでは、チャンネルの全体的なパフォーマンスの概要を確認できます。最近の動画の視聴回数や再生時間、チャンネル登録者数の増減などを一目で把握できるので、日々のチャンネル運営に役立ちます。ダッシュボードには、以下の情報が表示されます。
項目 |
説明 |
|---|---|
概要 |
チャンネル全体の概要情報が表示されます。 |
リアルタイム |
現在の視聴者数や視聴されている動画などがリアルタイムで表示されます。 |
最新情報 |
YouTubeからの最新情報やお知らせが表示されます。 |
コンテンツ |
アップロード済みの動画の一覧や、動画の編集、公開設定などが行えます。 |
3. 動画のアップロード方法
動画をアップロードするには、ダッシュボード上部の「作成」ボタンをクリックし、「動画をアップロード」を選択します。アップロード画面で動画ファイルを選択し、以下の設定を行います。
動画ファイルの形式・サイズ
YouTubeでサポートされている動画ファイルの形式は、MP4、MOV、AVI、WMV、FLV、MPEGPS、WebMなどです。推奨される形式はMP4です。ファイルサイズは、最大128GBまでアップロード可能です。
サムネイルの設定
サムネイルは、視聴者が動画をクリックするかどうかを左右する重要な要素です。魅力的なサムネイルを設定することで、クリック率の向上に繋がるので、動画の内容が分かりやすく、目を引くサムネイルを設定しましょう。YouTubeが自動生成するサムネイルから選択することも、カスタムサムネイルをアップロードすることも可能です。
タイトル・説明・タグの設定
タイトル、説明、タグは、動画SEOにおいて非常に重要です。検索結果に表示される際に影響するため、キーワードを適切に設定しましょう。
-
タイトル:
動画の内容を簡潔に表す魅力的なタイトルを設定しましょう。キーワードはタイトルの前半に含めるのが効果的です。 -
説明:
動画の内容を詳しく説明します。キーワードを複数回含めることで、検索エンジンに動画の内容を正しく伝えることができます。また、視聴者にとって有益な情報を加えることも重要です。 -
タグ:
動画に関連するキーワードを設定します。関連性の高いキーワードを設定することで、関連動画として表示される可能性が高まり、視聴回数の増加に繋がるでしょう。
これらの設定が完了したら、「公開」ボタンをクリックして動画を公開します。公開設定を「限定公開」または「非公開」にすることも可能です。
YouTube Studioを使った動画管理
YouTube Studioでは、アップロードした動画のパフォーマンス分析、コメント管理、収益化の設定など、動画に関する様々な管理業務を行うことができます。これらの機能を効果的に活用することで、チャンネルの成長を促進し、視聴者エンゲージメントを高めることができます。
1. 動画のパフォーマンス分析
YouTube Studioでは、動画のパフォーマンスを様々な指標で分析することができます。これらのデータは、今後の動画制作の改善に役立ちます。
視聴回数・再生時間
視聴回数は、動画が再生された回数を示します。再生時間は、動画が視聴された合計時間です。これらの指標は、動画の人気を測る基本的な指標となります。
視聴者維持率
視聴者維持率は、動画のどの部分で視聴者が離脱したかを示す指標です。視聴者維持率が低い箇所は、動画の内容に改善の余地がある可能性を示唆しています。
インプレッションクリック率
インプレッションクリック率(CTR)は、動画のサムネイルが表示された回数(インプレッション)に対して、クリックされた割合を示します。CTRを高めるためには、魅力的なサムネイルを設定することが重要です。
設定項目 |
詳細 |
|---|---|
配信のスケジュール設定 |
ライブ配信の開始日時を事前に設定できます。事前に告知することで、視聴者の期待感を高め、視聴者数を増やすことができます。 |
配信設定のカスタマイズ |
画質、プライバシー設定、収益化設定など、配信に関する様々な設定をカスタマイズできます。配信内容や目的に合わせて最適な設定を選択しましょう。 |
ライブチャットの管理 |
ライブ配信中のチャットを管理できます。視聴者とのコミュニケーションを円滑に進め、コミュニティ形成に役立てましょう。不適切なコメントは削除するなど、適切な管理を行うことが重要です。 |
収益化設定(スーパーチャット、スーパーサンクス、メンバーシップなど) |
ライブ配信中に視聴者から直接収益を得るための設定ができます。視聴者への感謝を伝えつつ、チャンネルの収益化につなげましょう。 |
インプレッションの詳しい確認方法については、こちらから資料ダウンロードも可能です。
2. コメント管理
視聴者からのコメントは、貴重なフィードバックです。YouTube Studioでは、コメントの確認、返信、削除などを行うことができます。
コメントの確認・返信
コメントを確認し、視聴者と積極的にコミュニケーションを取りましょう。質問に答えたり、感謝の気持ちを伝えたりすることで、視聴者との良好な関係を築くことができます。
不適切なコメントの削除
スパムや誹謗中傷など、不適切なコメントは削除することができます。健全なコミュニティを維持するために、適切なコメント管理を行いましょう。
収益化の設定
YouTubeパートナープログラムの資格を満たしている場合、YouTube Studioで収益化の設定を行うことができます。動画に広告を表示したり、メンバーシップを設定したりすることで、収益を得ることができます。収益化の条件やポリシーはYouTubeのヘルプページで確認できます。収益化に関する設定は、YouTube Studioの収益化タブで行います。
YouTube Studioの活用術
YouTube Studioは動画のアップロードや管理だけでなく、チャンネルの成長を促進するための様々なツールを提供しています。ここでは、YouTube Studioを活用した動画SEO対策、チャンネルブランドのカスタマイズ、ライブ配信の設定と管理について解説します。
1. 動画SEO対策
YouTubeで多くの視聴者に動画を見つけてもらうためには、動画SEO対策が重要です。YouTube Studioを活用することで、検索結果での上位表示を目指し、より多くの視聴者獲得につなげることができます。
キーワード設定
適切なキーワードを設定することで、ユーザーが検索した際に動画が表示されやすくなります。動画の内容に関連性の高いキーワードを選び、タイトル、説明、タグに含めるようにしましょう。
サムネイル最適化
魅力的なサムネイルは、ユーザーのクリック率向上に大きく貢献します。動画の内容を的確に表現し、視聴者の興味を引くようなサムネイルを作成しましょう。高画質で視認性の高い画像を使用し、テキストを追加することも効果的です。
説明欄の書き方
説明欄は、動画の内容を詳しく説明するだけでなく、キーワードを含めることでSEO効果を高めることができます。動画の要約、関連動画へのリンク、チャンネル登録の呼びかけなどを記載し、視聴者にとって有益な情報を提供しましょう。また、ハッシュタグを活用して関連性の高い動画と繋げることも有効です。
2. チャンネルブランドのカスタマイズ
チャンネルブランドのカスタマイズは、視聴者に一貫したイメージを伝え、チャンネル登録を促進するために重要です。YouTube Studioでは、チャンネルアートやプロフィールアイコンの設定など、チャンネルの視覚的な要素をカスタマイズできます。
チャンネルアートの設定
チャンネルアートは、チャンネルページの上部に表示される大きな画像です。チャンネルのテーマや個性を表現する画像を設定することで、視聴者に強い印象を与えることができます。適切なサイズと解像度の画像を使用し、パソコン、スマートフォン、タブレットなど、様々なデバイスで正しく表示されることを確認しましょう。
プロフィールアイコンの設定
プロフィールアイコンは、チャンネルの顔となる重要な要素です。チャンネルのロゴや、自身の写真など、認識しやすい画像を設定しましょう。こちらも、様々なデバイスで正しく表示されるサイズと解像度の画像を使用することが重要です。
3. ライブ配信の設定と管理
YouTube Studioでは、ライブ配信の設定と管理を行うことができます。配信のスケジュール設定、配信設定のカスタマイズ、ライブチャットの管理など、様々な機能を活用して、効果的なライブ配信を実現しましょう。
設定項目 |
詳細 |
|---|---|
配信のスケジュール設定 |
ライブ配信の開始日時を事前に設定できます。事前に告知することで、視聴者の期待感を高め、視聴者数を増やすことができます。 |
配信設定のカスタマイズ |
画質、プライバシー設定、収益化設定など、配信に関する様々な設定をカスタマイズできます。配信内容や目的に合わせて最適な設定を選択しましょう。 |
ライブチャットの管理 |
ライブ配信中のチャットを管理できます。視聴者とのコミュニケーションを円滑に進め、コミュニティ形成に役立てましょう。不適切なコメントは削除するなど、適切な管理を行うことが重要です。 |
収益化設定(スーパーチャット、スーパーサンクス、メンバーシップなど) |
ライブ配信中に視聴者から直接収益を得るための設定ができます。視聴者への感謝を伝えつつ、チャンネルの収益化につなげましょう。 |
YouTube Studioモバイルアプリ
外出先でも手軽にチャンネル管理ができるYouTube Studioモバイルアプリ。パソコンを開かなくても動画のアップロードやパフォーマンスの確認、コメントへの返信など、様々な操作が可能です。この章では、YouTube Studioモバイルアプリの機能と使い方を詳しく解説します。
1. モバイルアプリの機能
YouTube Studioモバイルアプリでは、パソコン版とほぼ同等の機能を利用できます。主な機能は以下の通りです。
機能 |
詳細 |
|---|---|
動画のアップロード |
スマートフォンで撮影した動画を直接アップロードできます。もちろん、既に端末に保存されている動画もアップロード可能です。 |
動画のパフォーマンス分析 |
視聴回数、再生時間、視聴者維持率など、動画のパフォーマンスをリアルタイムで確認できます。詳細な分析データに基づいて、今後の動画制作に役立てることができます。 |
コメント管理 |
動画へのコメントを確認し、返信できます。不適切なコメントは削除することも可能です。 |
収益化の設定 |
収益化の申請や設定変更などが行えます。収益に関するレポートも確認できます。 |
チャンネル設定の変更 |
チャンネル名や説明、アイコンなどの設定を変更できます。チャンネルアートの設定も可能です。 |
通知の確認 |
チャンネルに関する通知をリアルタイムで受け取れます。コメントやチャンネル登録者数の増加など、重要な情報を逃しません。 |
ライブ配信の開始・停止 |
モバイルアプリから直接ライブ配信を開始・停止できます。外出先からのライブ配信も手軽に行えます。 |
2. モバイルアプリの使い方
YouTube Studioモバイルアプリは、App StoreまたはGoogle Playストアから無料でダウンロードできます。インストール後、Googleアカウントでログインすればすぐに利用開始できます。
主な操作方法
-
動画のアップロード:
アプリを起動し、画面下部の「作成」アイコンをタップ。アップロードする動画を選択し、タイトル、説明、タグなどを設定後、「アップロード」をタップします。 -
パフォーマンス分析の確認:
画面下部の「分析」アイコンをタップすると、チャンネル全体の概要や個々の動画のパフォーマンスデータを確認できます。 -
コメントの確認・返信:
画面下部の「コメント」アイコンをタップすると、動画へのコメントを確認できます。返信したいコメントを選択し、テキストを入力して送信します。 -
チャンネル設定の変更:
画面右上のアカウントアイコンをタップし、「チャンネル」を選択します。チャンネル名、説明、アイコンなどを変更できます。
YouTube Studioモバイルアプリを活用すれば、場所を選ばずに効率的にチャンネル管理を行うことができます。ぜひ活用してみてください。
YouTube Studioのよくある質問
ここでは、YouTube Studioに関するよくある質問と回答をまとめました。問題解決のヒントとしてご活用ください。
1. ログインできない場合の対処法
YouTube Studioにログインできない場合は、以下の項目を確認してみてください。
問題 |
対処法 |
|---|---|
パスワードを忘れた |
Googleアカウントのパスワード再設定の手順に従って、パスワードを再設定してください。 |
アカウントがロックされている |
Googleアカウントのヘルプページを参照し、アカウントのロック解除の手順に従ってください。 |
2段階認証を設定している場合 |
認証コードが正しく入力されているか確認してください。スマートフォンやセキュリティキーなど、登録したデバイスでコードを確認できます。 |
ブラウザの問題 |
ブラウザのキャッシュとCookieを削除するか、別のブラウザで試してみてください。最新バージョンのブラウザを使用することを推奨します。 |
インターネット接続の問題 |
インターネット接続が正常か確認してください。ルーターの再起動や、他のデバイスでインターネットに接続できるか試してみてください。 |
2. 動画がアップロードできない場合の対処法
動画がアップロードできない場合は、以下の項目を確認してみてください。
問題 |
対処法 |
|---|---|
ファイル形式が対応していない |
YouTubeがサポートしているファイル形式(MP4、MOVなど)に変換してください。 |
ファイルサイズが大きすぎる |
ファイルサイズを小さくしてください。動画編集ソフトで圧縮したり、動画の長さを短くしたりすることでサイズを小さくできます。 |
インターネット接続の問題 |
インターネット接続が安定しているか確認してください。接続が弱い場合は、アップロードに時間がかかったり、失敗したりする可能性があります。 |
著作権に違反している |
著作権に違反しているコンテンツはアップロードできません。著作権を侵害しないように、オリジナルのコンテンツを作成するか、適切なライセンスを取得してください。 |
YouTubeのサーバーの問題 |
まれに、YouTubeのサーバーに問題が発生している場合があります。しばらく待ってから再度試してみてください。YouTubeの公式Twitterアカウントなどで、障害情報を確認することもできます。 |
3. その他のよくある質問
その他、よくある質問をまとめました。
質問 |
回答 |
|---|---|
YouTube Studioの対応言語は何ですか? |
多数の言語に対応しています。設定から変更できます。 |
YouTube Studioで複数のチャンネルを管理できますか? |
はい、複数のチャンネルを管理できます。アカウントを切り替えることで、それぞれのチャンネルのStudioにアクセスできます。 |
YouTube Studioで動画の編集はできますか? |
簡単な編集は可能です。トリミング、ぼかしの追加、エンドスクリーンの設定などを行うことができます。ただし、高度な編集には、専用の動画編集ソフトの使用をおすすめします。 |
YouTube Studioの利用は無料ですか? |
はい、YouTube Studioの利用は無料です。YouTubeアカウントがあれば誰でも利用できます。 |
まとめ
この記事では、YouTube Studioについて、その概要から基本的な使い方、活用術までを網羅的に解説しました。YouTube Studioは、動画のアップロードや管理、パフォーマンス分析、収益化設定など、YouTubeチャンネル運営に不可欠なツールです。使いこなすことで、視聴者の獲得やチャンネルの成長に大きく貢献します。特に動画SEO対策は重要で、適切なキーワード設定や魅力的なサムネイル、説明欄の工夫によって、検索結果での上位表示を目指せます。さらに、チャンネルブランドのカスタマイズやライブ配信機能も活用することで、より効果的なチャンネル運営が可能になります。YouTube Studioをマスターし、YouTubeでの成功を掴みましょう。
SNSマーケティングの支援についてはTIMELINEまでお気軽にご連絡ください。